|
117405, г.Москва, ул.Дорожная, д.60Б, оф.415 |
АвтоГРАФ серии Х
надежность и эффективность контроля автомобиля
Приобрести оборудование можно по адресу г. Москва, ул. Дорожная, д.60Б, оф.415
Это тип электронного блока, который устанавливается на транспортное средство и осуществляет сбор информации полученной с системы Глонасс и с некоторых устройств автомобиля, и передает эту информацию по GSM или Wi-Fi каналам связи на сервер.
Обычно бортовой контроллер состоит из микропроцессора, приемника Глонасс, памяти и различных интерфейсов ввода-вывода, включая GSM-модем. Он получает входные данные от различных датчиков, расположенных по всему автомобилю, таких как датчик топлива, датчик температуры, датчики скорости вращения колес и др.
Одним из ключевых преимуществ этого оборудования является то, что он позволяет осуществлять мониторинг различных систем автомобиля в режиме реального времени. Это помогает улучшить производительность, сократить выбросы и повысить топливную экономичность. Бортовой контроллер также играет важную роль в диагностике и устранении неполадок внутри автомобиля, поскольку он может сохранять и предоставлять данные о производительности системы в режиме реального времени.
В целом, бортовой контроллер является важнейшим компонентом современных транспортных средств, обеспечивающим точное управление и мониторинг различных систем и функций.
Это тип электронного блока, который устанавливается на транспортное средство и осуществляет сбор информации полученной с системы Глонасс и с некоторых устройств автомобиля, и передает эту информацию по GSM или Wi-Fi каналам связи на сервер.
Обычно бортовой контроллер состоит из микропроцессора, приемника Глонасс, памяти и различных интерфейсов ввода-вывода, включая GSM-модем. Он получает входные данные от различных датчиков, расположенных по всему автомобилю, таких как датчик топлива, датчик температуры, датчики скорости вращения колес и др.
Одним из ключевых преимуществ этого оборудования является то, что он позволяет осуществлять мониторинг различных систем автомобиля в режиме реального времени. Это помогает улучшить производительность, сократить выбросы и повысить топливную экономичность. Бортовой контроллер также играет важную роль в диагностике и устранении неполадок внутри автомобиля, поскольку он может сохранять и предоставлять данные о производительности системы в режиме реального времени.
В целом, бортовой контроллер является важнейшим компонентом современных транспортных средств, обеспечивающим точное управление и мониторинг различных систем и функций.
Copyright © 2006-2021
Все права защищены!
117405, г.Москва, ул.Дорожная, д.60Б, оф.415
пн-пт: с 9:00 до 18:00
сб-вс: выходной





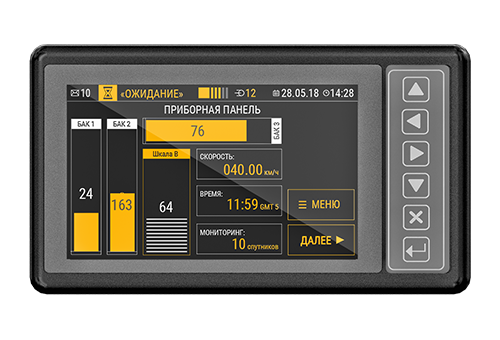
![АвтоГРАФ-LX[E]](im/LX_E_small.png)
